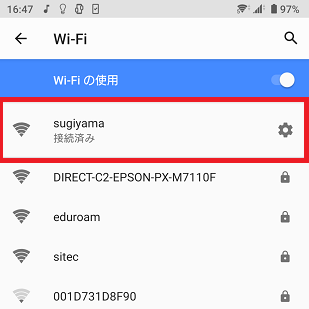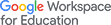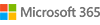無線LANマニュアル
sugiyama接続手順(Android)
Androidのバージョン、機種によって設定画面が異なります。画像はAndroid 11 のものです。
- 「設定」アイコンをタップします。

- 「ネットワークとインターネット」をタップします。
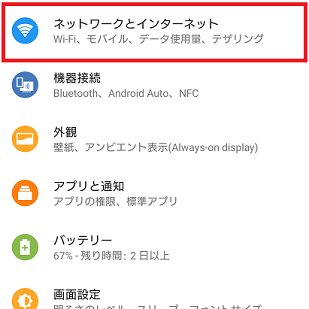
- 「Wi-Fi」をタップします。
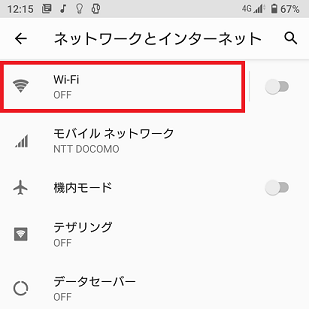
- 「Wi-Fiの使用」をタップします。
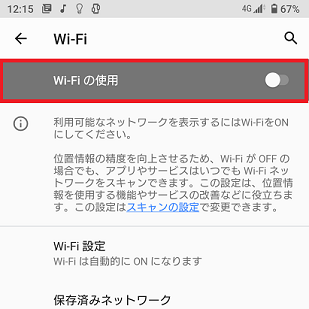
- ネットワークの一覧にある「sugiyama」をタップします。
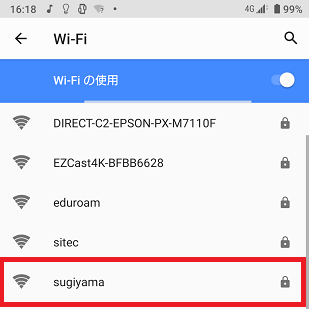
- 以下のように設定し、「接続」をタップします。
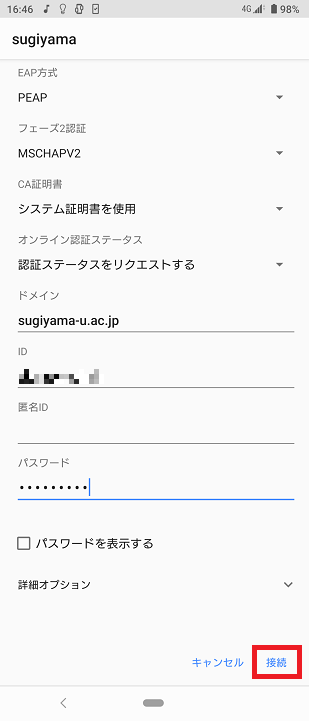
EAP方式:PEAP
フェーズ2認証:MSCHAPV2
CA証明書:システム証明書を使用
オンライン認証ステータス:認証ステータスをリクエストする
ドメイン:sugiyama-u.ac.jp
ID:S*mapを利用の方 S*mapのID
それ以外の方 教育系ネットワークに接続したパソコンにサインインするID
パスワード:上記IDに対応するパスワード - CA証明書がインストールされていない場合は下記URLの「DER」からCA証明書のダウンロードを実施し、インストールを完了してください。
Security Communication RootCA2 Repository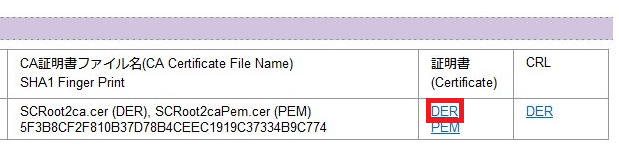 インストール方法
インストール方法
設定 → セキュリティ → 詳細設定 → 暗号化と認証情報 → 証明書のインストール → CA証明書 → インストールする → 機器のロックナンバーを入力 → SCRoot2ca.cer → 「CA証明書をインストールしました」メッセージ表示にて完了です。
補足1:上記CA証明書をインストールしても接続ボタンがタップできない場合があります。
(Android7.1等 一部機種)
接続の安全性が低下する事を理解した上でCA証明書を「検証しない」に設定する事で、「接続」をタップできるようになります。
CAとは?認証局 (Certificate Authorities) について説明します - 正常に接続されると、「接続済み」と表示されます。