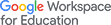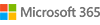マイクロソフト包括ライセンス
マイクロソフト包括ライセンスは、クラウドサービス、Windows OS、Officeなどを常に最新のバージョンで利用することができます。学園所有のPCの場合は、ソフトウェアの個別購入が不要で、追加費用がかかりません。なお、OSの新規インストールはできませんので、パソコンを新規で購入する際はWindows OSがプリインストールされているPCを購入してください。
※注 ライセンスの種類によりクラウドサービスやMicrosoft365アプリの提供内容が異なります。
対象・条件
- 【 [Webブラウザにて利用] Microsoft365 】
対象:学園の教職員、及び学生
条件:Chrome、Firefox、Edge、Safari等のWebブラウザを使用してください。 - 【 [Webサイトからダウンロード] Microsoft365 】
対象:学園の専任教職員、及び学生
条件:個人所有の端末に対し最大で5台のPCまたはMac、5台のタブレット、および5台のスマートフォンにインストールできます。
(Word、Excel、PowerPoint、OneNote、Outlook、Access (PC のみ)、Publisher (PC のみ) を含む)
Microsoft365アプリのインストール状況については、マイアカウントから「アプリとデバイスを表示」にて確認できます。 - 【 [貸出メディア] Windows11 Education 】
対象:学園の教職員、及び学生
条件:保有しているPCに対しインストールできます。 - 【 [貸出メディア] Microsoft365 (デバイスベース)】
対象:学園の教職員
条件:学園保有のPCに対してインストールする事が可能です。
PC1台に対して複数人での使用をする場合のみ使用可能です。
使用するPCがドメインに参加しておらず、Windows10 1803以降であり、Home以外のOSである必要があります。
ライセンス認証の為、定期的なインターネット接続が必要です。
※インストール手順は貸出メディアに同梱されています。
[Webブラウザにて利用] Microsoft365 利用方法
下記手順にてWebブラウザ上でMicrosoft365が使用できます。
- 1.WebブラウザにてMicrosoft365にアクセスします。
- 2.ユーザーID、パスワードを入力します。
- 3.アプリ起動ツールから、使用したいアプリを起動します
[Webサイトからダウンロード] Microsoft365 利用方法
下記手順にてMicrosoft365のインストールができます。
- 1.WebブラウザにてMicrosoft365にアクセスします。
- 2.ユーザーID、パスワードを入力します。
- 3.「アプリをインストール」から「Microsoft 365 Apps」をクリックし、ファイルをダウンロードします。
- 4.ダウンロードしたファイルを実行し、Microsoft365のインストールをします。
- 5.インストール後、Officeアプリを起動し、アカウントにてユーザー情報が正しいか確認をします。
[貸出メディア] Windows11 Education 利用方法
インストールメディアを貸出しますので、学園情報センターまでご連絡ください。
[貸出メディア] Microsoft365 (デバイスベース) 利用方法
インストールメディアを貸出しますので、学園情報センターまでご連絡ください。
※MacOSは対応していません
注意事項
- 個人所有PCへのインストールは、教育・研究を目的とし、本人のみの使用が条件となります。家族や友人の使用は認められません。
- 利用者は、ライセンス契約終了時、または椙山女学園の教職員身分を喪失した場合には、ソフトウェアを削除する必要があります。
- Windowsには32ビット版と64ビット版があります。OSを更新する際には、特に必要がない限り、現在使用中と同じもの(32ビット版または64ビット版)をインストールするようにしてください。使用中のOSが32ビット版か64ビット版かを確認する方法は以下の通りです。
①「スタート」メニューから「コンピュータ」を右クリック
②表示メニューから「プロパティ」をクリック
③「システムの種類」項目で32ビットか64ビットいずれかを確認 - 貸出用メディアにて、OS、Officeを使用するためには、ドメイン(in.sugiyama-u.ac.jp、または jim.sugiyama-u.ac.jp)に参加するか、インストール後にライセンス認証を行う必要があります。規定の日数までにライセンス認証を行わなかった場合、通常通りに動作しなくなります。インストール後、必ずライセンス認証を行ってください。ライセンス認証の手順については、貸出用メディアに添付いたします。
- Office 2016 Pro Plusの貸出しを終了しました。マイクロソフトのライセンス規約変更に伴い、使用期限が2022年7月末までとなりましたので、それまでにOffice2016 Pro Plusをアンインストールする必要がございます。