提供サービス
情報セキュリティガイド
※Office2000以前、またはWindows2000以前ではパスワード保護したファイルは開けなくなりますので注意が必要です。
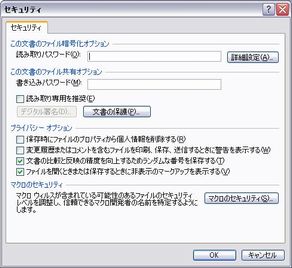
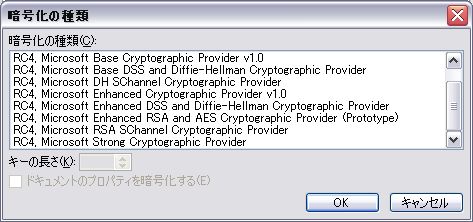


椙山女学園 学園情報センター
※Office2000以前、またはWindows2000以前ではパスワード保護したファイルは開けなくなりますので注意が必要です。

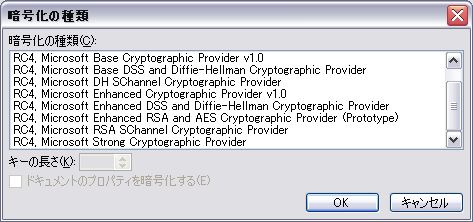



椙山女学園 学園情報センター
※Office2000以前、またはWindows2000以前ではパスワード保護したファイルは開けなくなりますので注意が必要です。
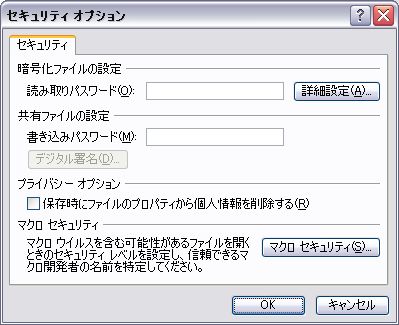
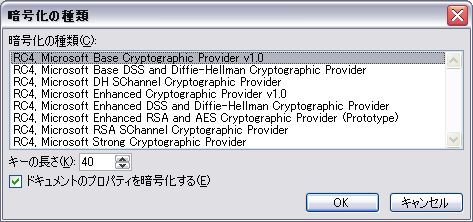
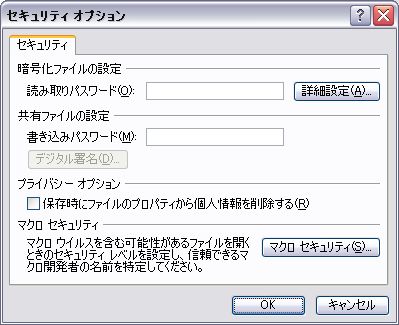


椙山女学園 学園情報センター
※Office2000以前、またはWindows2000以前ではパスワード保護したファイルは開けなくなりますので注意が必要です。
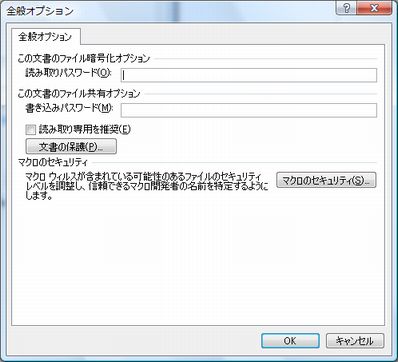


椙山女学園 学園情報センター

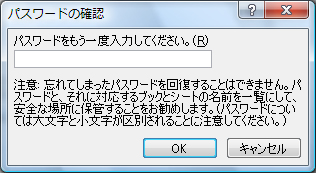
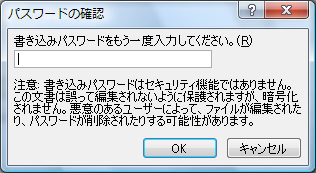
椙山女学園 学園情報センター
※Office2000以前、またはWindows2000以前ではパスワード保護したファイルは開けなくなりますので注意が必要です。
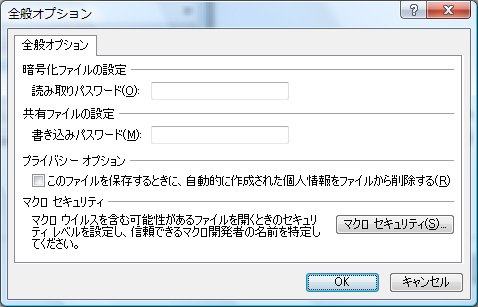

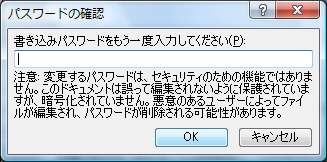
椙山女学園 学園情報センター

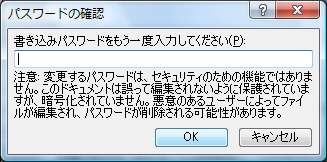
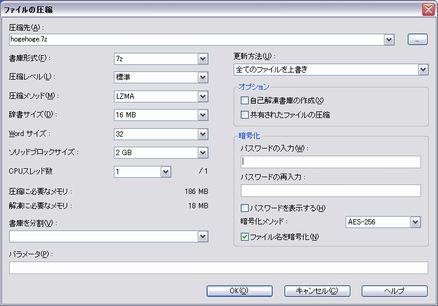
椙山女学園 学園情報センター
◆WindowsXPの標準の状態での操作方法です。ファイル圧縮ソフトをインストールしてあるPCでは操作方法が違いますので、インストールされたソフトのマニュアル等でお調べ下さい。
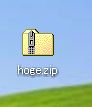

椙山女学園 学園情報センター