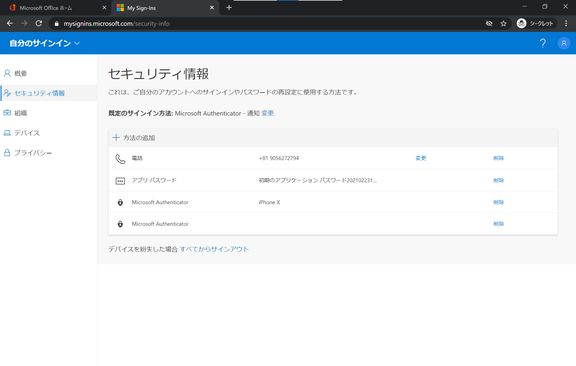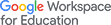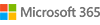Office365 ログイン方法の変更について
Office365 ログイン方法の変更について
2021年3月17日 第8版
Outlook,Teamsを始めとしたOffice365アプリケーションについて、ログイン方法を変更します。
これはセキュリティ強化のためであり、最終的には2段階認証を必須とした形へ変更となります。
- Office365を既存ログイン方法から分離し、新ログインへ変更
- 2段階認証の必須化による認証手段の追加登録(Outlookアプリ等必要に応じて再認証)
- S*map、Gmail、学認へのログイン方法は変更されません
- Office365は、現Microsoft365の旧名称ですが本資料ではOffice365を用います
教職員変更スケジュールについて
3月17日12時30分よりログイン方法の変更を実施します。
また3月18日、19日の日中随時、2段階認証の必須化をおこないます。
本手順書を始めとした資料の確認及び、今後Zoom等による質問受付をおこないますので変更に向けて準備をお願いします。
学生変更スケジュールについて
3月17日12時30分よりログイン方法の変更を実施します。
令和3年度入学生は当初より、2段階認証を必須とします。
在学生の2段階認証の必須化については、別途周知します。
1. 2段階認証について
2段階認証は、ユーザー名とパスワードによる1段目の認証に、モバイルアプリや電話を利用するもう1段の認証を加えるものです。
これは、ユーザー名とパスワードの組合せが万が一流失したとしても、利用者本人以外の第三者が実行できない認証を設定することで、アカウントの乗っ取り等の被害を防ぎます。
2つ目の認証方式としては、スマートフォンでアプリを利用するモバイルアプリ、携帯電話等のショートメール、音声通話を利用した方式がありますが、アプリを利用した方式を推奨します。
- モバイル アプリ
- ショートメッセージサービス
- 音声電話
1.1 モバイルアプリの推奨理由
モバイルアプリによる認証を強く推奨します。
ショートメッセージ、音声電話は、電話番号を用いるため宛先が秘密ではありません。第三者が宅配便等を模したショートメールを送る事に依る詐欺(フィッシングメール)が既に存在します。そのため安全性に一部疑問があります。
また音声電話は、自宅、学園等に設定した場合は実用上問題があると共に、複数人が利用する電話番号を設定することはおやめ下さい。利用者本人しか操作できない原則が守れない場合があります。
モバイルアプリを使用するスマート、タブレット等はロックを必須とし可能であれば、指紋や顔を用いる生体認証を推奨します。
1.2 2段階認証手段が取れない場合
一時的
スマートフォン、タブレットを忘れて手元に無い、電話の着信先を設定したが傍に無い等で、学園や自宅でログイン字の2段階認証がおこなえない場合、学園情報センターへご連絡ください。
本人確認の上、一時的に2段階認証を解除します。
対応は情報センターの稼働スケジュールに依りますのでご了承ください。
その他
情報センターまでご相談ください。
2.ログイン方法の具体的手順
- 2段階認証が必須でないログイン
- モバイルアプリ利用した2段階認証
- ショートメールを利用した2段階認証
- 音声通話を利用した認証手順
- 2段階目の認証方式を追加する
2.1 2段階認証が必須でないログイン方法
ユーザー名とパスワードを用いたログインとなります。
手順共通の注意事項
- Office365ではユーザー名としてメールアドレス全体を入力
(教職員 xxxxxx@sugi~ / 学生 yyyyyy@g.sugi~ ) - パスワードは、Smapや教室パソコンで利用しているものを入力
手順
Office365のログインページを表示します。
シボレスポータル
複数ある入り口の何れでも可
- 学園情報センターWebサイトのOffice365へのリンク
- S*mapページ内等のOffice365へのリンク
- Microsoft社のOffice365ログインページ
(1) ログインの流れ(例:シボレスポータル)
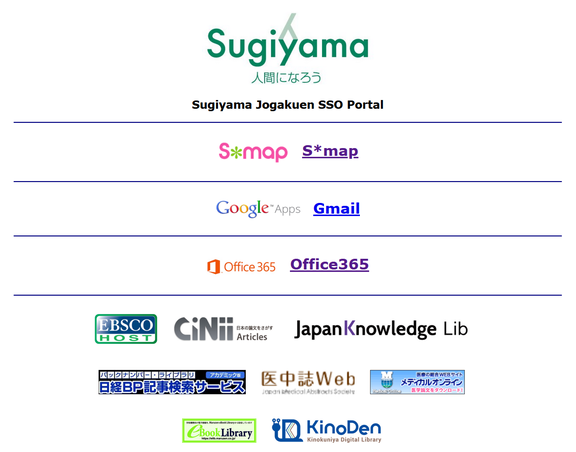
(2) メールアドレスを入力し、次へを押します。
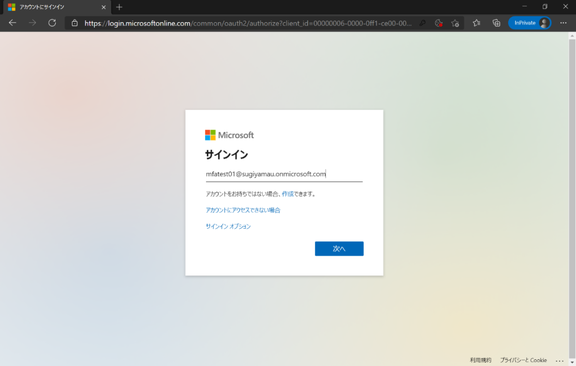
(3) パスワード入力を入力し、ログインを押します。
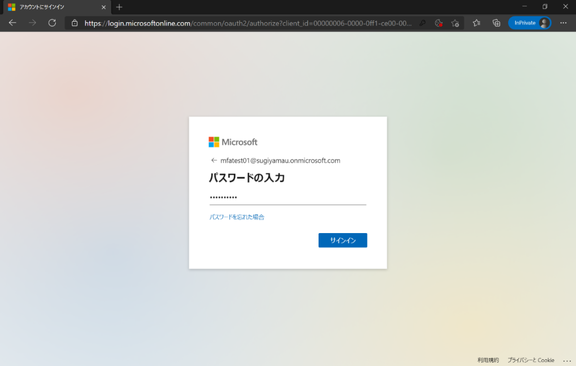
(4) 各種案内が表示された場合は内容を確認するか、× を押して閉じます。
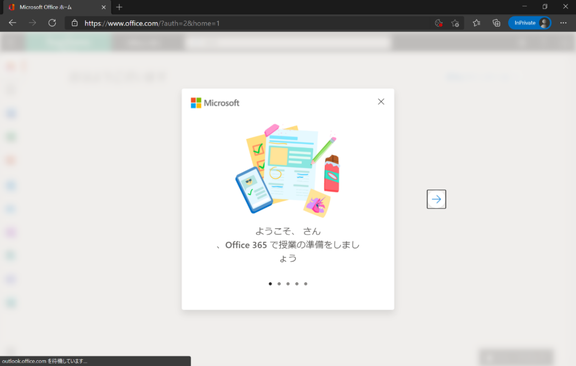
(5) ログイン完了です。
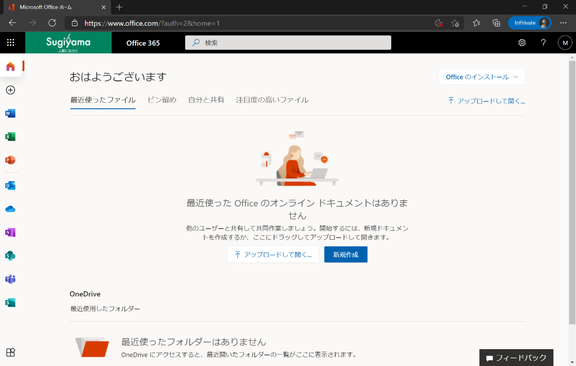
2段階認証が必須の方は、最初のログイン時に2段階認証手段の追加が必要になります。
2.2 モバイルアプリ (MicrosoftAuthenticator) を利用した2段階認証
2段階目の認証にモバイルアプリを用いる場合は、手持ちのスマートフォンに GooglePlay (Android) もしくは AppStore(iPhone) から MicrosoftAuthenticator を事前にインストールしてください。
MicrosoftAuthenticator を利用可能であればタブレット端末での利用も可能です。
MicrosoftAuthenticator設定手順参考動画(英語)
Microsoft365 Youtube channel
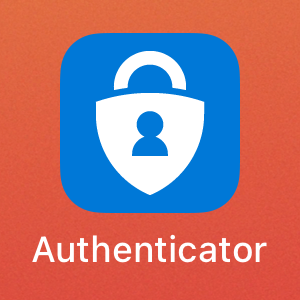
手順
(1)メールアドレスを入力し、次へを押します。
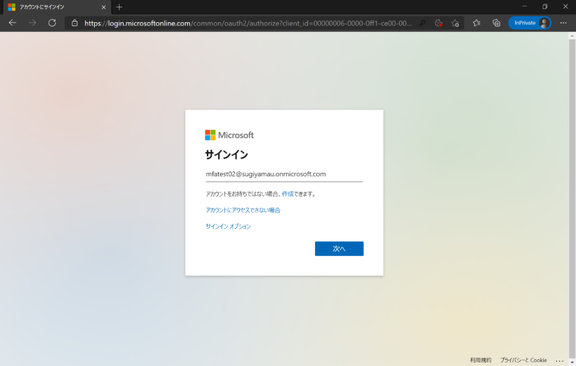
(2)パスワードを入力し、ログインを押します。
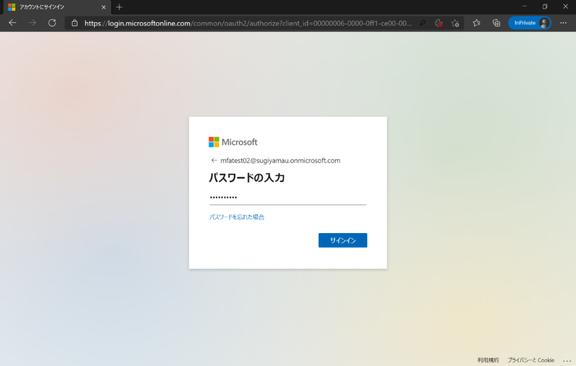
(3)詳細情報が必要 と表示されるので 次へ を押します。
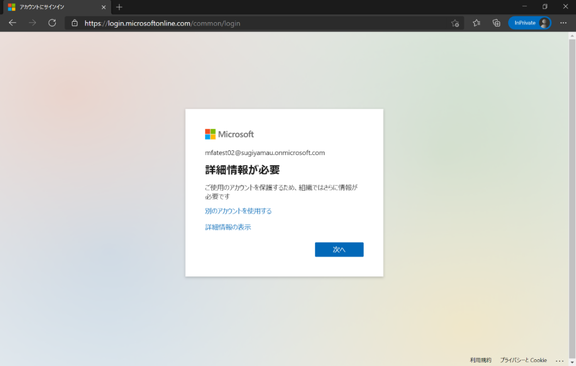
(4)追加のセキュリティ確認 画面になります。
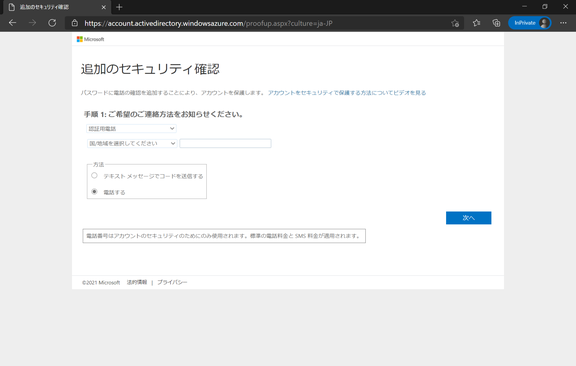
(5)モバイル アプリ-確認のための通知を受け取るを選択してセットアップを押します。
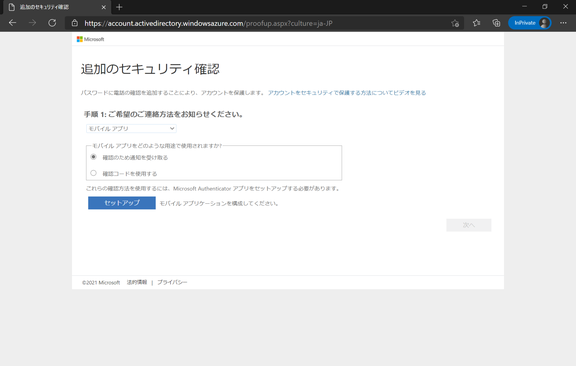
(6)QRコードが表示されます。
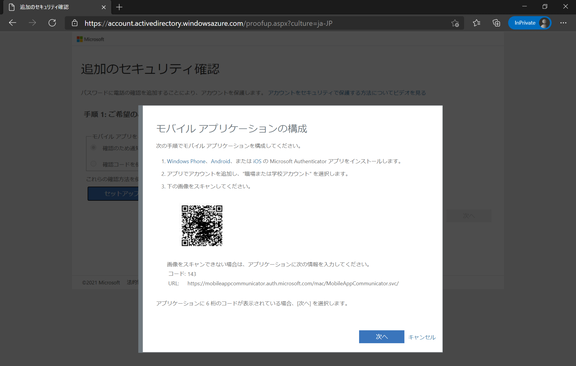
(7)事前に準備したAuthenticatorアプリを開き、+ をタップします。
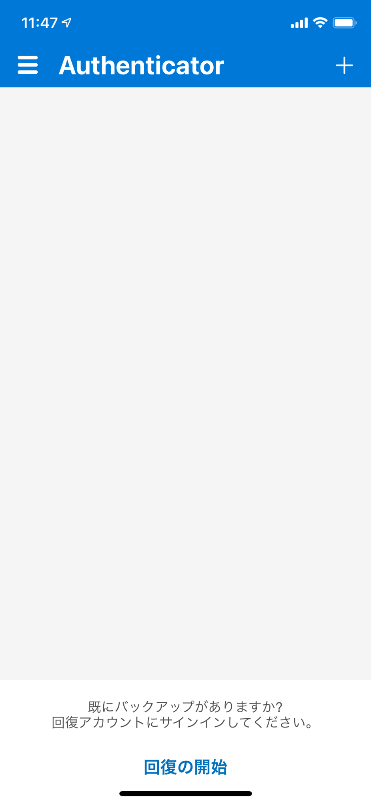
(8)職場または学校アカウントをタップします。
QRコード読取りが表示されている場合は、タップして(9)以降に進んでください。
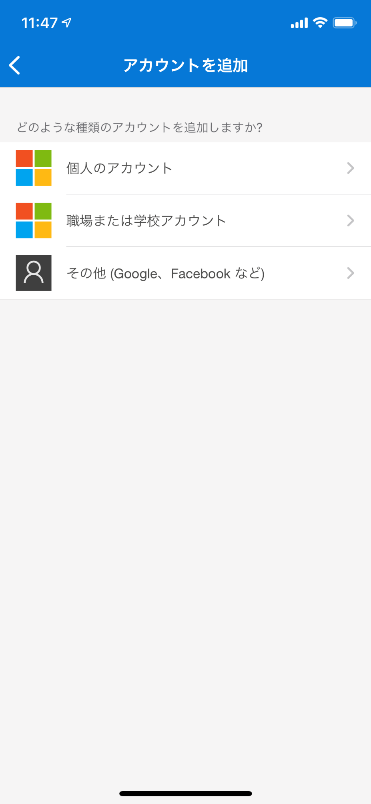
(9)QRコードをスキャンをタップします。
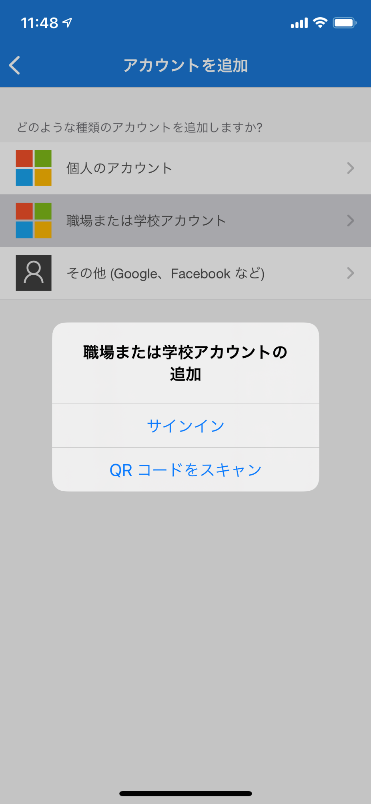
(10)PC画面上のQRコードをスキャンします。
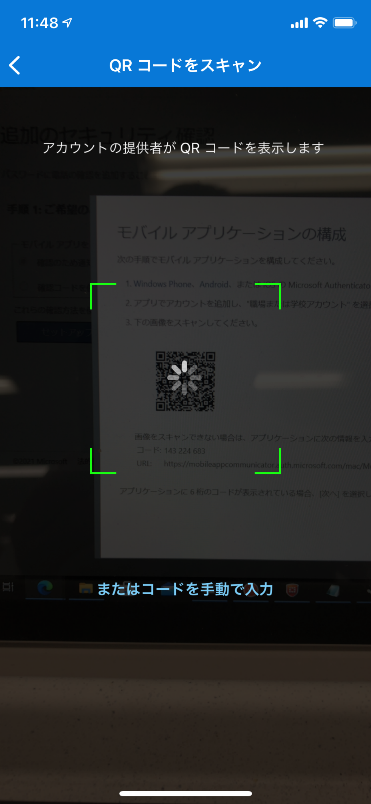
(11)設定が完了したら、モバイルアプリ画面上にアカウントが一個作成されます。
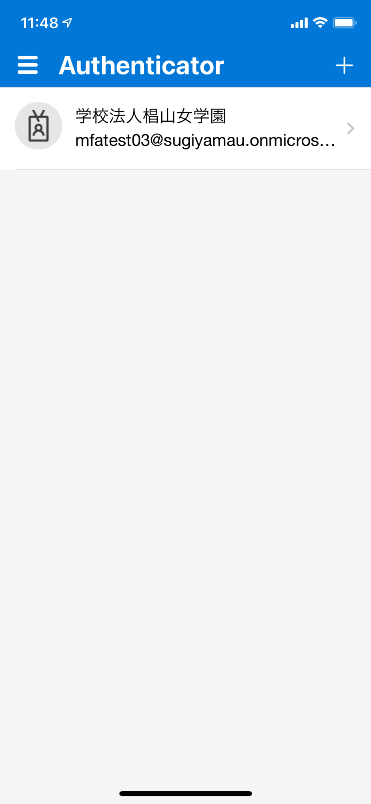
(12)ログイン画面に戻り、次へを押します。
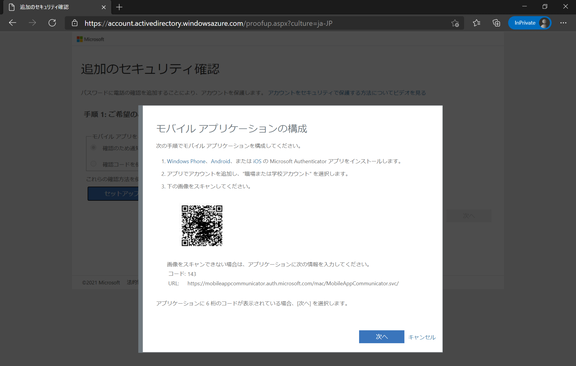
(13)通知と確認コード用にモバイル アプリが構成されましたと表示されるので次へを押します。
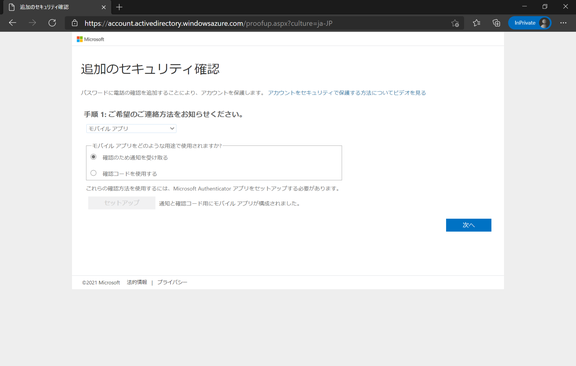
(14)デバイスへの通知に応答してくださいと表示されますので、再度モバイルアプリを確認します。
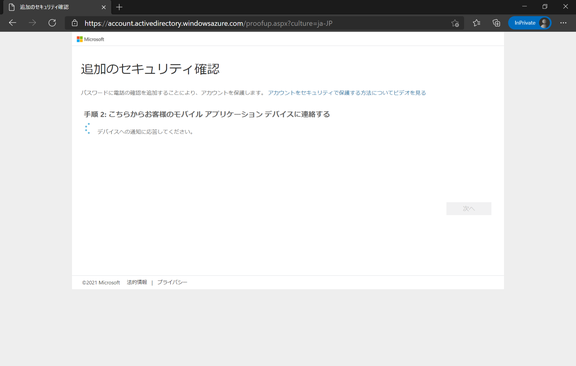
(15)ログインを承認しますか?と表示されるので、承認をタップします。
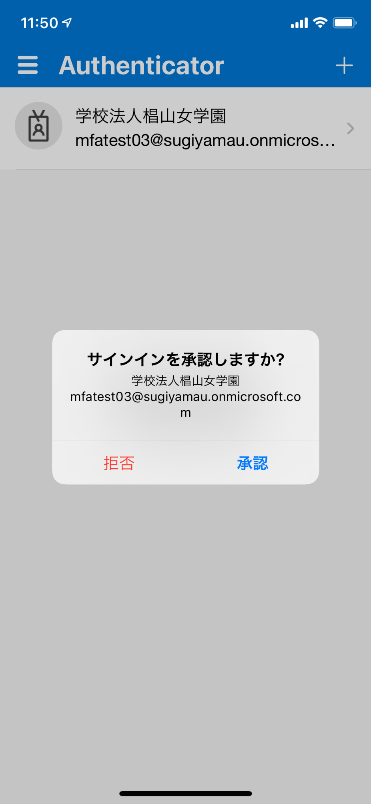
(16)この段階でスマートフォン等そのものの認証が必要になる場合があります。
パスコード、Face ID等、ご自身で設定した認証をおこなってください。
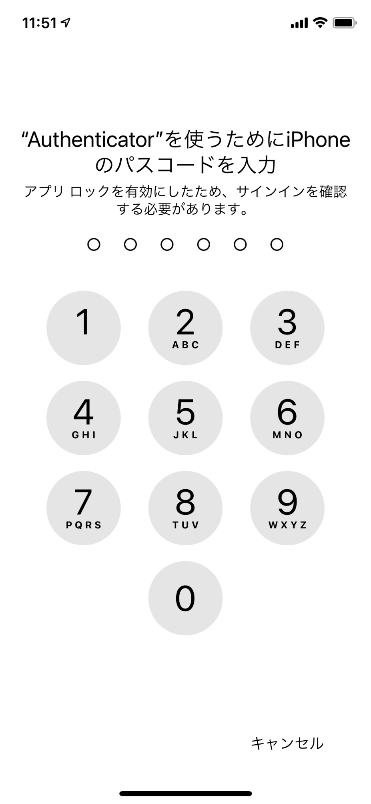
(17)認証手段の追加
モバイルアプリが使用できない際の代替手段として、携帯電話の番号(ショートメールの宛先)を設定します。
代替手段を設定しない場合は必要はありませんが、緊急時の代替手段を設定することを強く推奨します。
設定しない場合は、2.2.1へ進んでください。
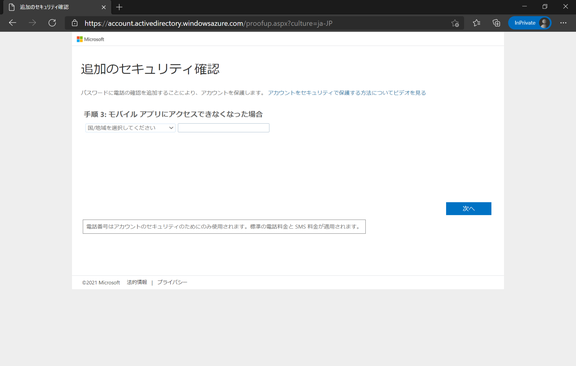
(18)日本(+81)を選択し、自分の携帯電話の番号を入力して次へを押します。
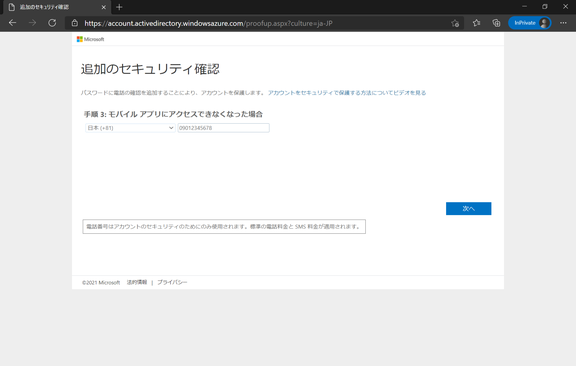
(19)ステップ4: 既存のアプリケーションを引き続き使用するでは完了を押します。
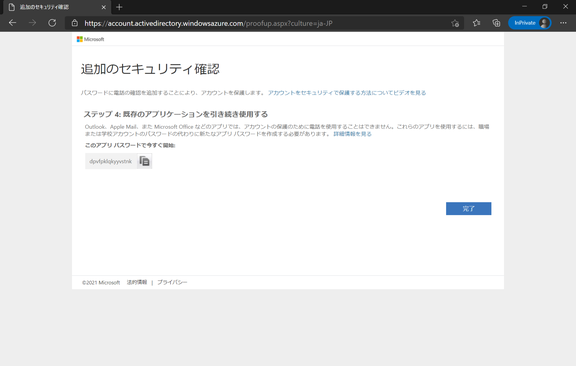
(20)ログイン完了となります。
初回案内画面が表示される場合は、×を押して閉じます。
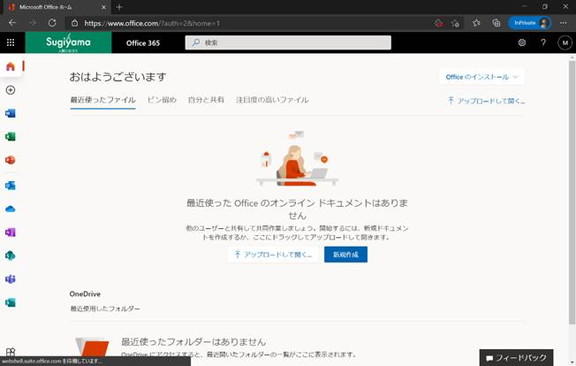
2.2.1モバイルアプリ設定後のログイン
(21)ログイン画面で、メールアドレスを入力します。
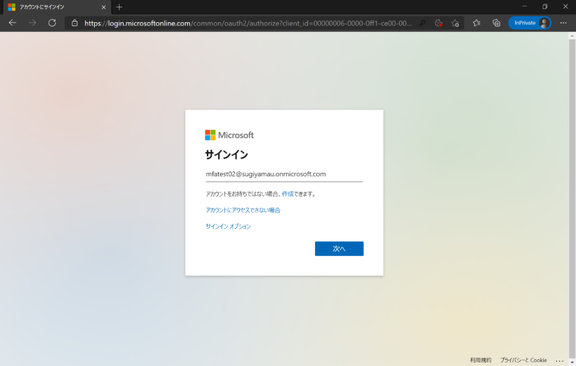
(22)パスワードを入力します。
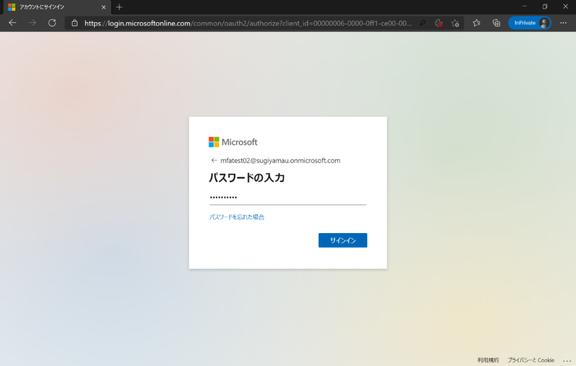
(23)アプリ認証を求める画面になります。
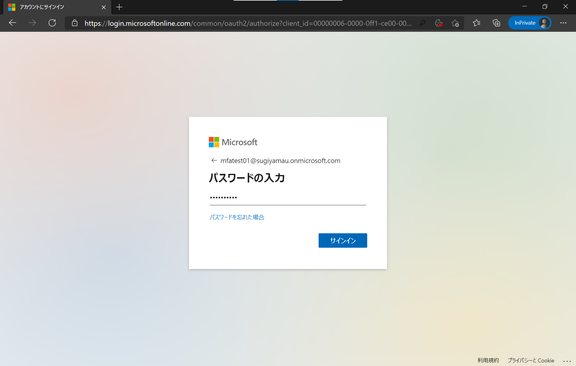
(24)モバイルアプリへ認証要求が届きます。
Microsoft Authenticatorで承認をタップします。
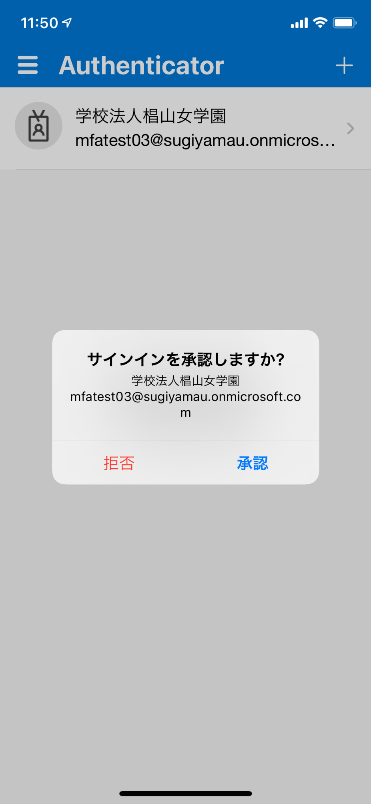
(25)スマートフォンの認証が必要です。
端末パスコード、Face ID等、ご自身で設定した認証をおこなってください。
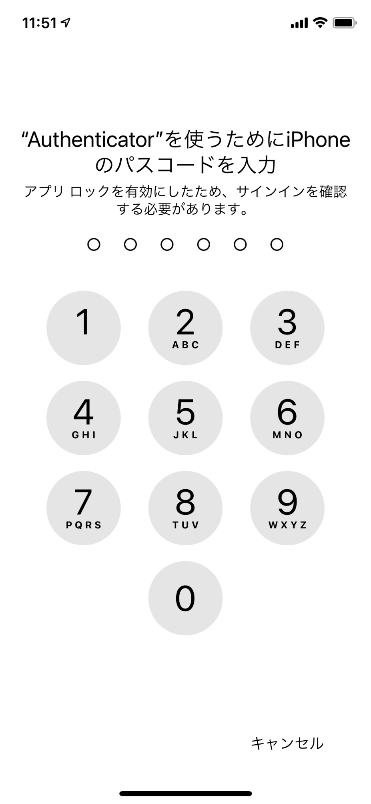
(26)ログイン完了となります。
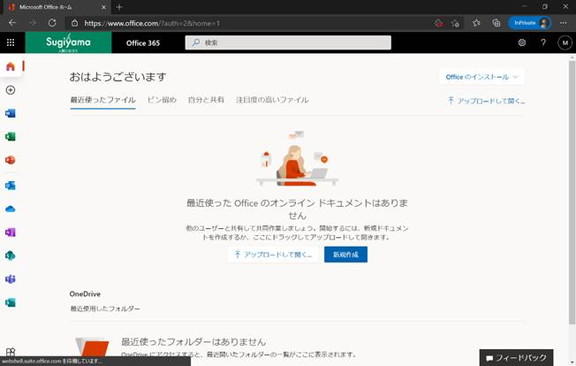
2.3 ショートメールを利用した2段階認証
2段階目の認証として、ショートメールを利用する手順です。
モバイルアプリが使用できない携帯電話を利用している場合にご利用ください。
(1)メールアドレスを入力し、次へを押します。
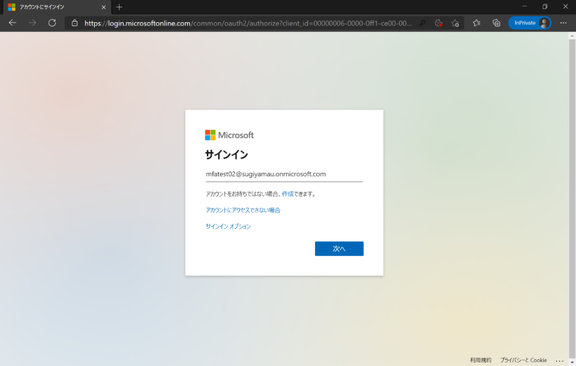
(2)パスワードを入力し、ログインを押します。
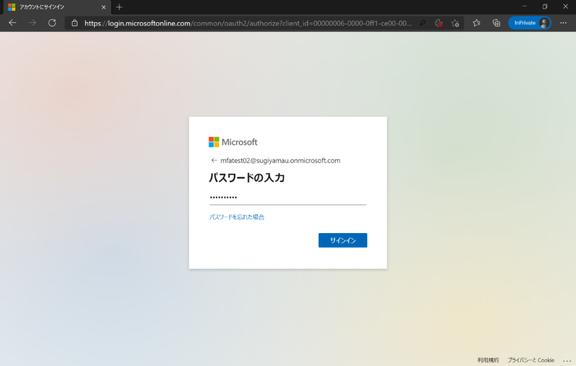
(3)詳細情報が必要と表示されるので次へを押します。
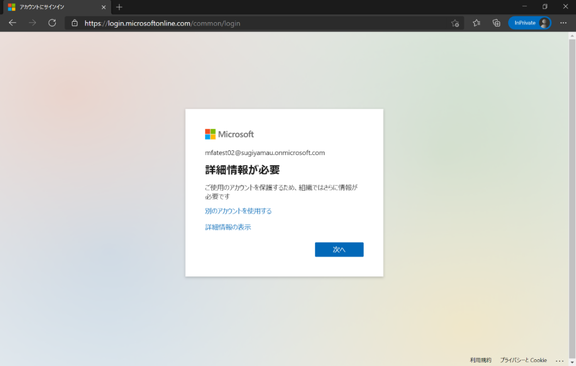
(4)追加のセキュリティ確認画面になります。
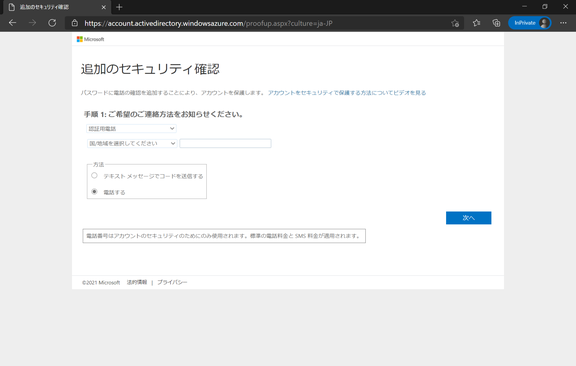
(5)認証用電話を選択すると、ショートメッセージ(ショートメール)で、一度のみ使用できるワンタイムパスワード(OTP)が送られてくるようになります。
(6)日本(+81)を選択し、自分の携帯電話番号を入力し、方法はテキスト メッセージコードを送信するを選択して次へを押します。
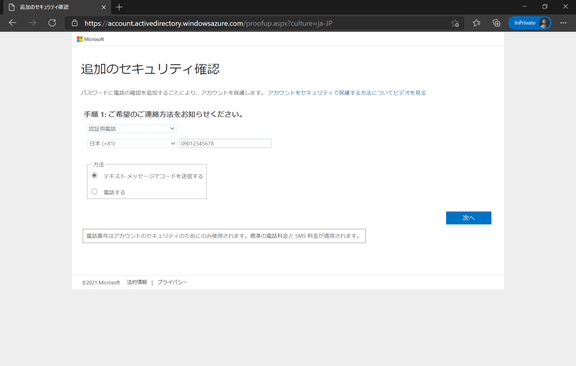
(7)お客様の電話~にテキスト メッセージを送信しましたと表示されるので、携帯電話のショートメールを確認します。
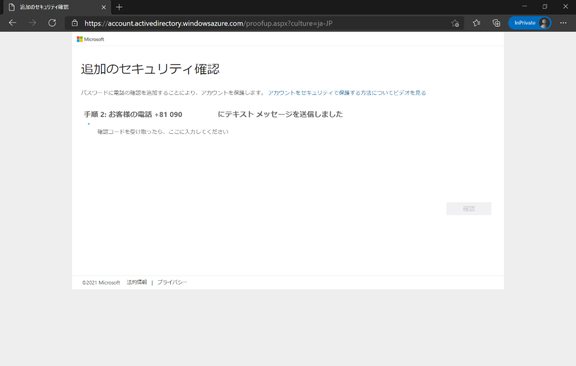
(8)以下の例に挙げるSMSが届いている場合、ワンタイムパスワードは924110です。
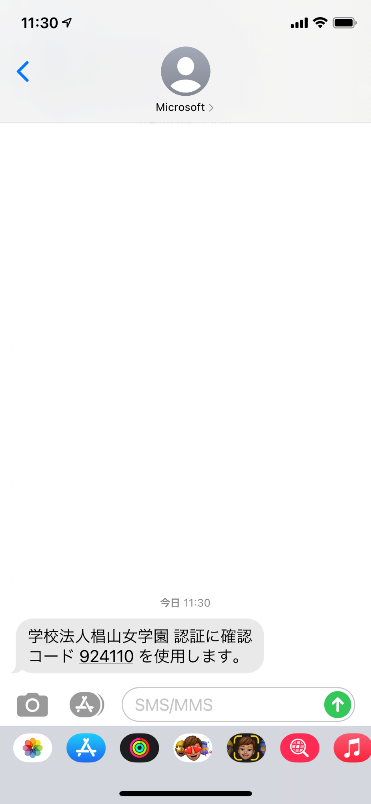
(9)先ほどの確認画面にて、ワンタイムパスワードを入力して確認を押します。
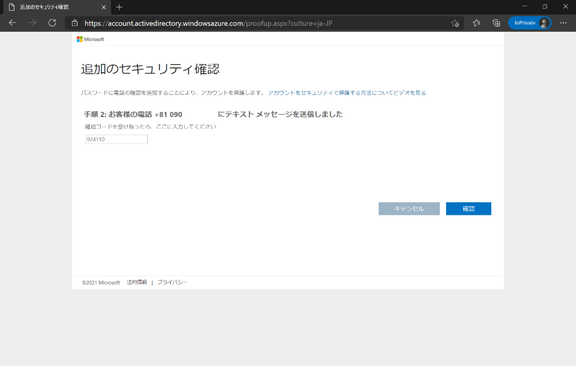
(10)手順3: 既存のアプリケーションを使用し続けるが表示されます。
そのまま完了を押します。
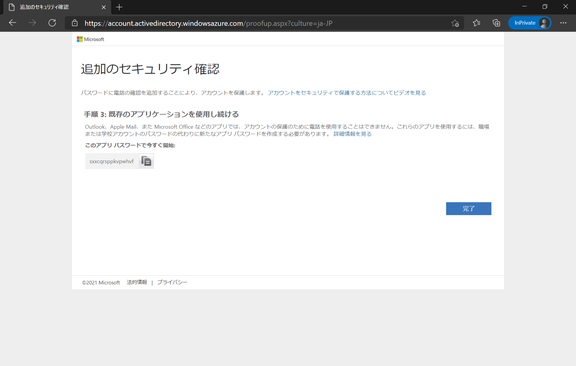
(11)ログイン完了となります。
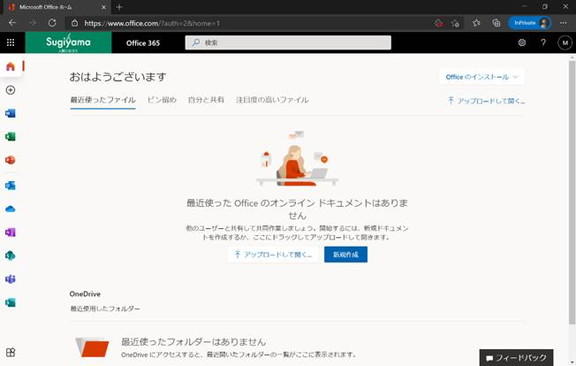
2.3.1 ショートメッセージ設定後のログイン
(1)ログイン画面で、メールアドレスを入力し、次へを押します。
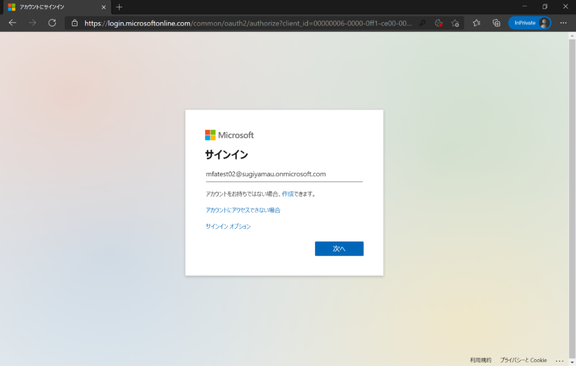
(2)パスワードを入力し、ログインを押します。
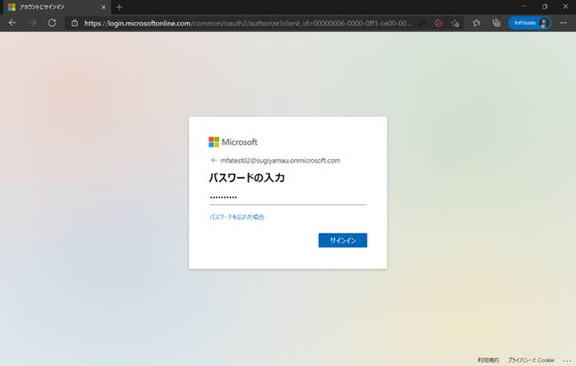
(3)ワンタイムパスワードのコード入力画面になります。
携帯電話のショートメールを確認しコードを入力したのち、検証を押します。
(4)以下に挙げた例では460236が届いたワンタイムパスワードになります。
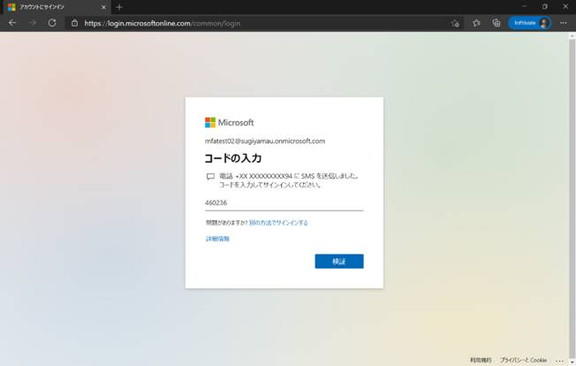
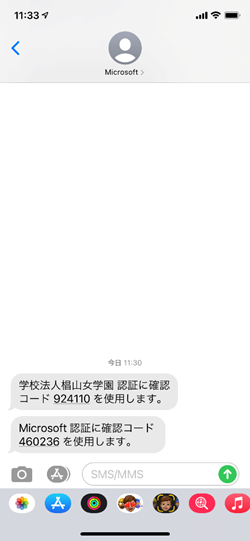
(5)ログイン完了となります。
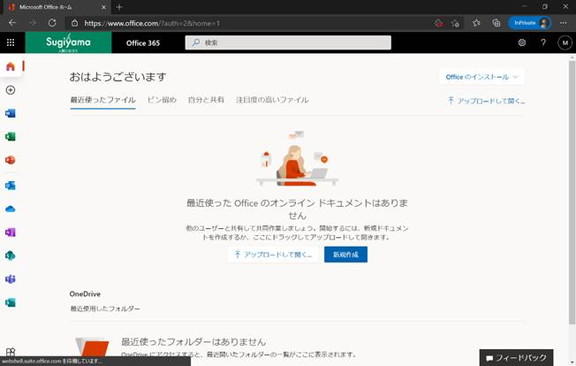
2.4 音声通話を利用した認証手順
2段階目の認証として、音声通話を利用する手順です。
やむを得ない場合以外、利用しないことを推奨します。
(1)ログイン画面でメールアドレスを入力し、次へを押します。
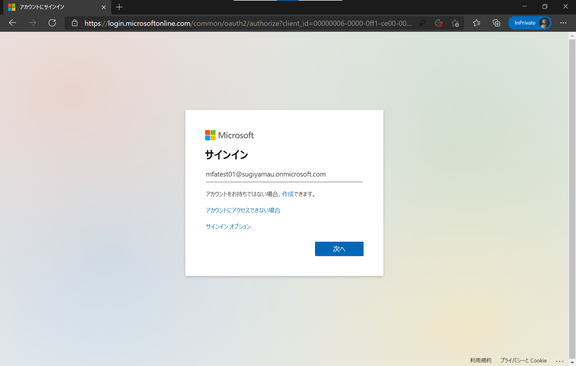
(2)パスワードを入力し、ログインを押します。
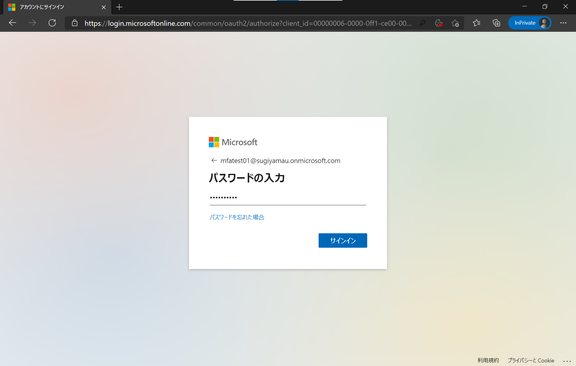
(3)詳細情報が必要と表示されるので次へを押します。
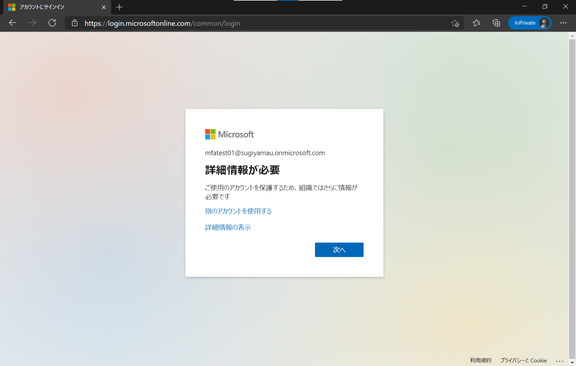
(4)追加のセキュリティ確認画面になります。
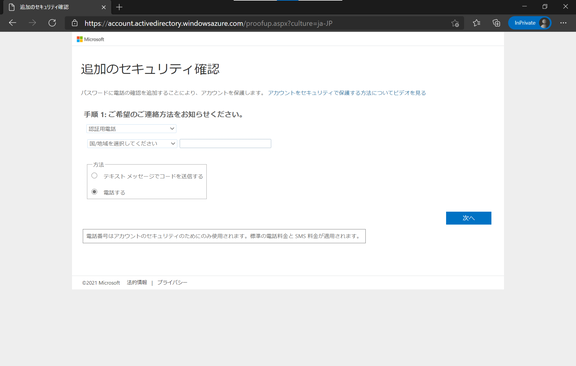
(5)認証用電話方法は電話するを選択すると、音声で通知が届きます。
日本(+81)を選択し、自分の電話番号を入力して次へを押します。
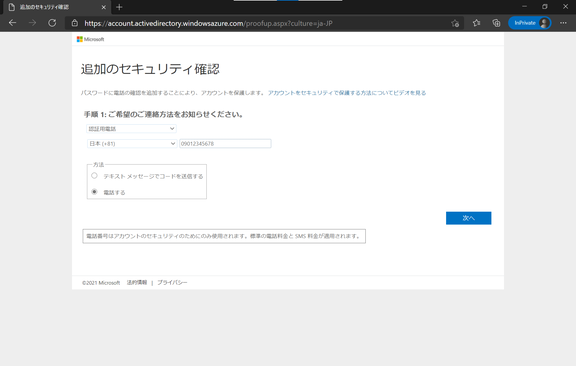
(6)お客様の電話に発信中ですと表示されます。
非通知設定で電話がかかってきます。
通話を開始後ログインの確認をするため、#を押してくださいと音声が流れますので電話のキーパッド等で # を押します。
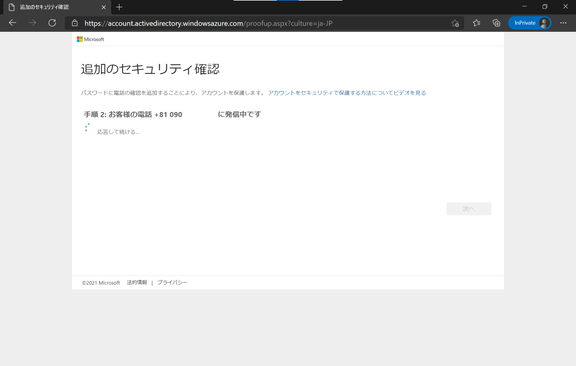
(7)手順3: 既存のアプリケーションを使用し続けるが表示されます。
そのまま完了を押します。
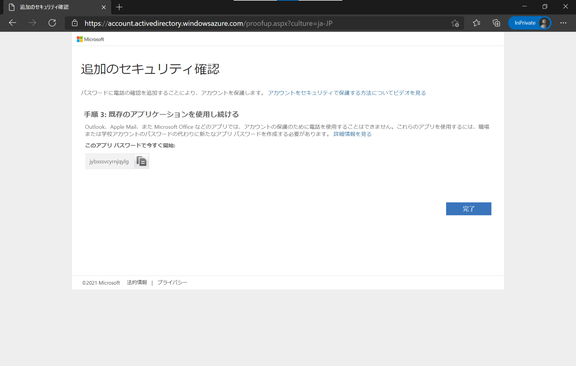
(8)ログイン完了となります。
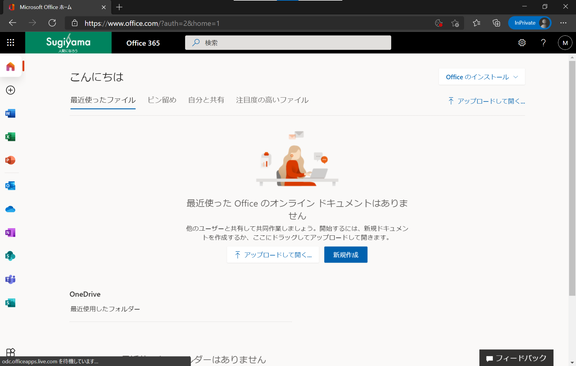
2.4.1 音声通話設定後のログイン
(1)ログイン画面でメールアドレスを入力し、次へを押します。
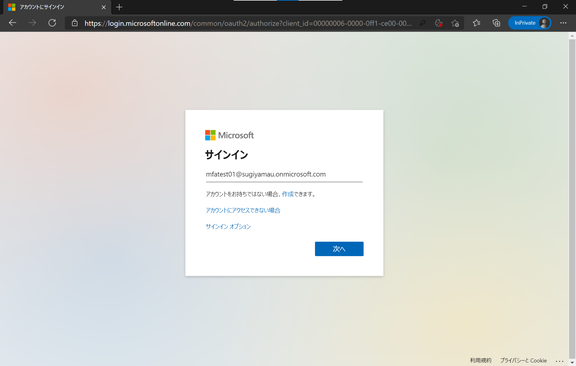
(2)パスワードを入力し、ログインを押します。
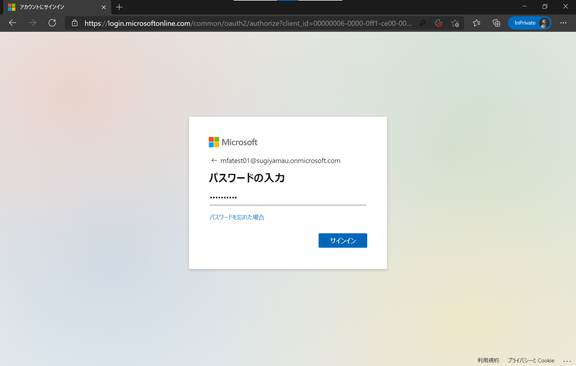
(3)ログイン要求を承認画面になり、承認の電話が非通知でかかってきます。
通話を開始後ログインの確認をするため、#を押してくださいと音声が流れますので電話のキーパッド等で # を押します。
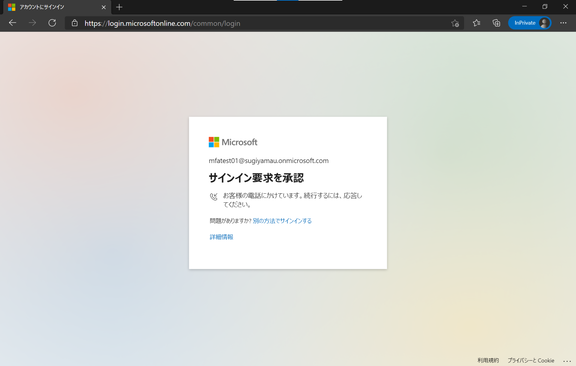
(4)ログイン完了となります。
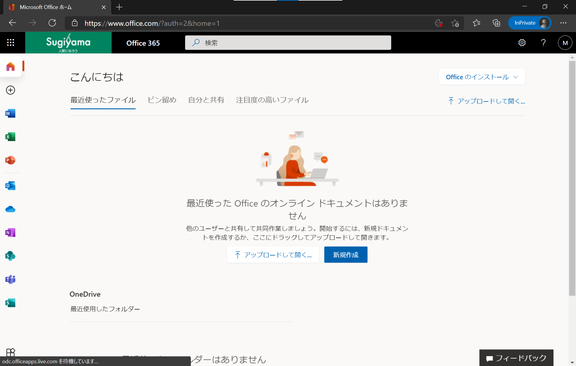
2.5 2段階目の認証方式を追加する
認証方法を複数、利用者自身で追加することが可能です。
2.5.1 電話(ショートメール)方式が追加済みのところにAuthenticatorを追加
(1)Office365にログインした状態で、アカウントを表示を押します。
アカウントを表示は、以下図では右上の〇で囲まれた人影をクリックしてください。
ご自身の写真を設定済みの場合は、写真をクリックすることになります。
左メニューからセキュリティ情報を選択します。
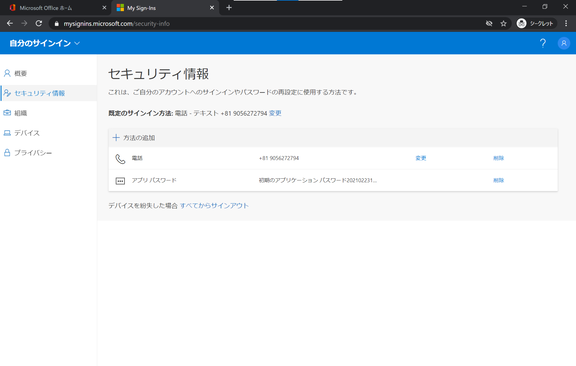
(2)方法の追加を押すると、選択画面になります。
ここでは認証アプリを選択します。
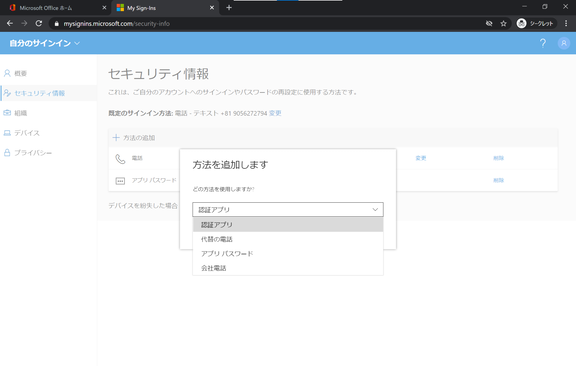
(3)最初にアプリを取得しますと表示されるので次へを押します。
別途、スマートフォンでAuthenticatorアプリを用意しておきます。
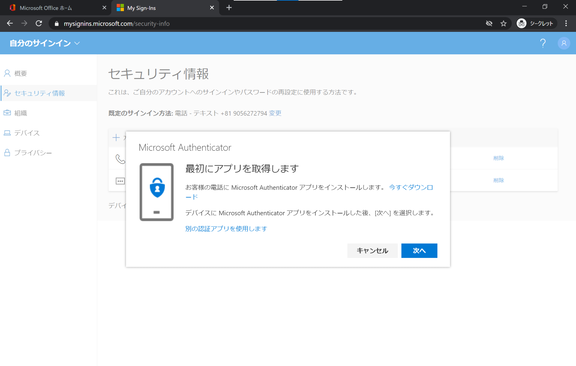
(4)アカウントのセットアップと表示されるので次へを押します。
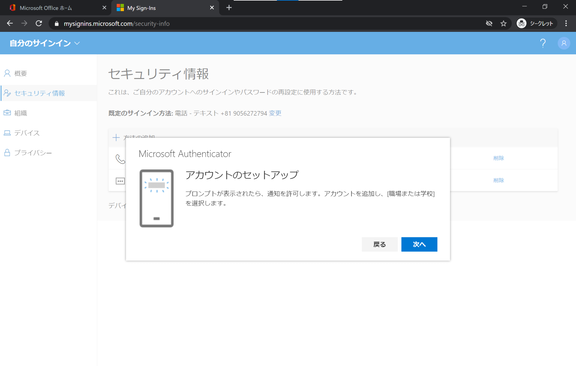
(5)ここでAuthenticatorアプリに承認要求が表示されます。承認をタップします。
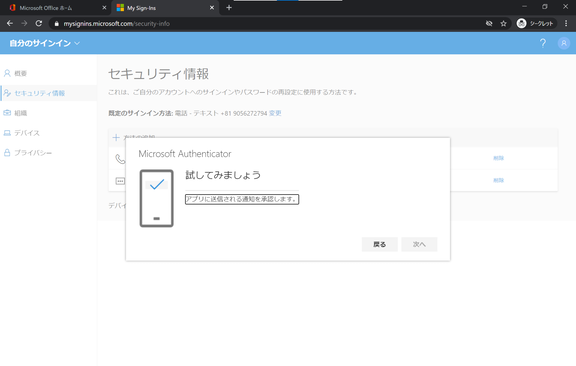
(6)通知が承認されましたと表示されるので次へを押します。
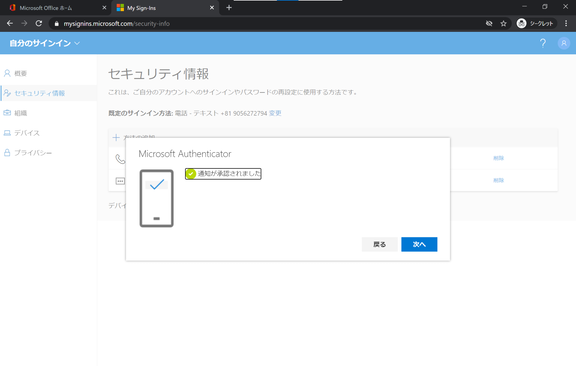
(7)認証方式が追加されました。
最優先の2段階目の認証方式は変わらず電話 - テキストです。
そのため、この状態では、ショートメールを原則認証方式として使用します。
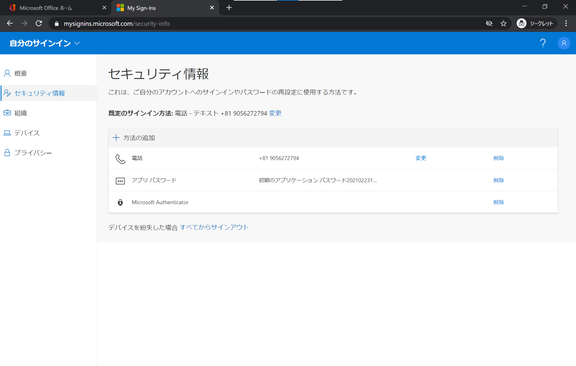
(8)優先される認証方法を変更する場合は、変更を押してMicrosoft Authenticator - 通知を選択します。
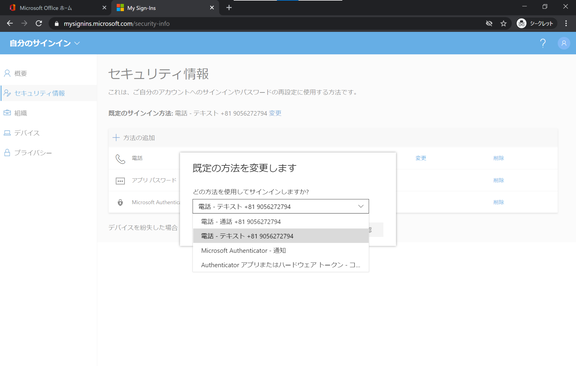
2.5.2 最優先の認証方式で認証に失敗した場合
(1)上記のように複数方式を設定して、最優先の認証方式としてAuthenticatorを設定したとします。
この際、Authenticator上に届いた承認要求を放置し、時間切れで拒否させた際はとき、ブラウザ上では以下のように表示されます。
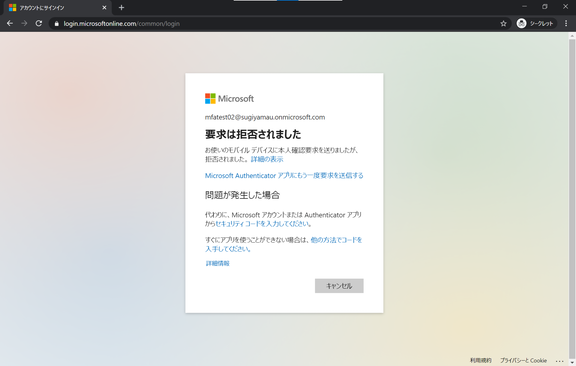
(2)他の方法でコードを入手してくださいを押すると、以下の表示になります。
+XX XXXXXXXX94 にSMSを送信を選択すれば、設定済みのショートメールを用いた認証で2段階認証を通過できます。
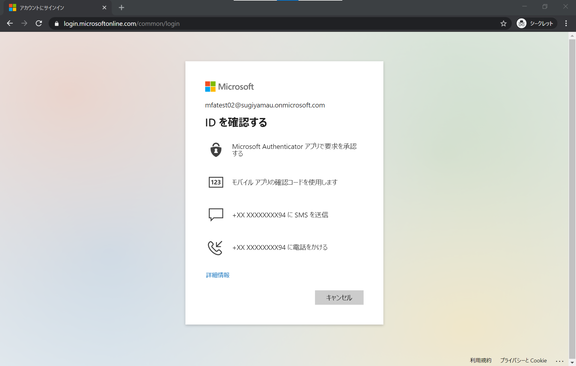
2.5.3 複数端末でのAuthenticatorアプリの利用方法
スマートフォンを複数持っている場合は、Authenticatorを複数のスマートフォン追加し、認証に利用することが可能です。
このようにすると、2つの端末に同時に承認要求が表示されます。
何れかのスマートフォン
で、承認をおこなってください。