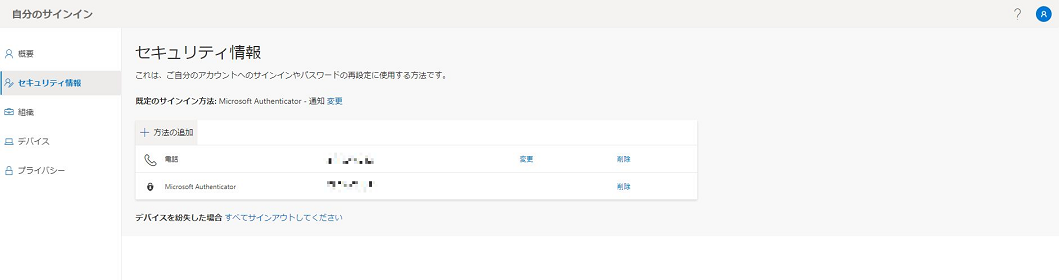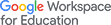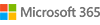Microsoft365 2段階認証の承認用スマートフォンを機種変更する前に
-
機種変更前のスマートフォンと新規のスマートフォンが手元にありますか?
または、機種変更前のスマートフォン以外の承認操作ができるタブレット等と新規のスマートフォンが手元にありますか? -
はい。
2段階認証の承認ができる状態であるため、ご利用者自身で新規のスマートフォンを承認用の端末として追加することが可能です。下記の手順「新規スマートフォンで2段階認証の承認ができるようにする」をご参照ください。
いいえ。
2段階認証の承認ができないため、設定をリセットしますので学園情報センターにご連絡ください。設定がリセットされた後、Office365ログイン方法を参照し、改めて2段階認証の設定をしてください。
新規スマートフォンで2段階認証の承認ができるようにする
(1)Office365にログインした状態で、アカウントマネージャーを押します。
ご自身の写真を設定済みの場合は、写真を押すことになります。
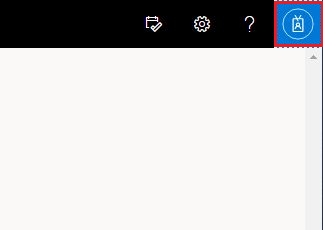
(2)アカウントを表示を押します。
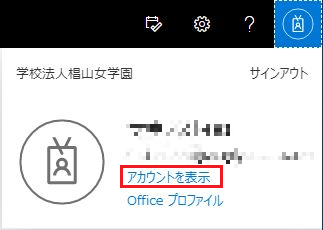
(3)左メニューにあるセキュリティ情報を押します。
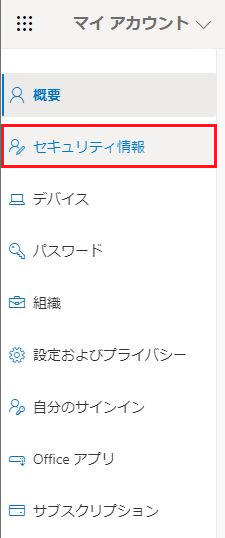
(4)方法の追加を押します。
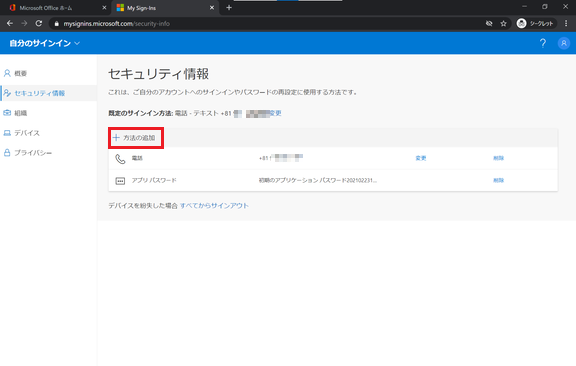
(5)認証アプリを選択します。
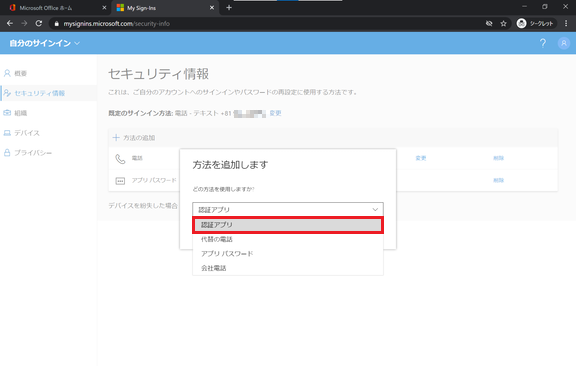
(6)追加を押します。
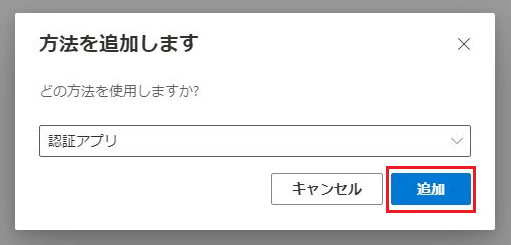
(7)最初にアプリを取得しますと表示されるので次へを押します。
別途、機種変更した新規スマートフォンにAuthenticatorアプリを用意しておきます。
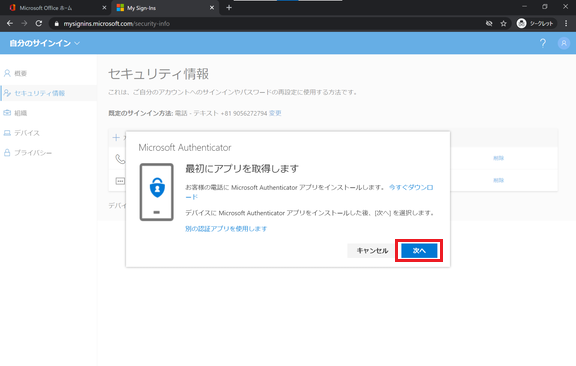
(8)アカウントのセットアップと表示されるので次へを押します。
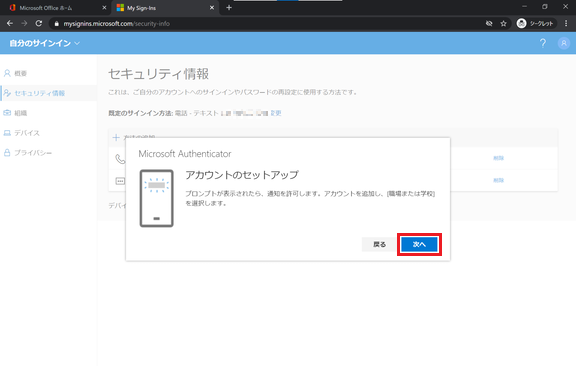
(9)QRコードをスキャンしますと表示されるので新規スマートフォンのAuthenticatorアプリでQRコードをスキャンします。
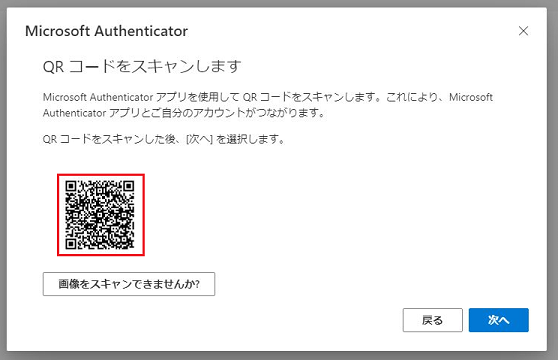
- iOSの例
(10)事前に準備した新規スマートフォンのAuthenticatorアプリを押します。
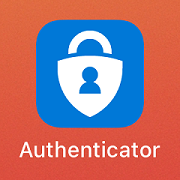
(11)パスコードやFaceID等でAuthenticatorアプリのロックを解除します。
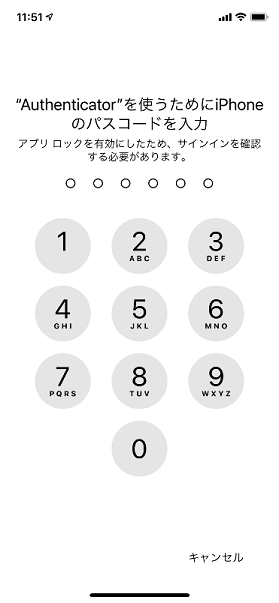
(12)右上の+を押します。
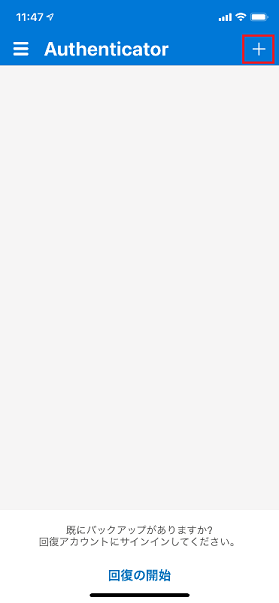
(13)職場または学校アカウントを押します。
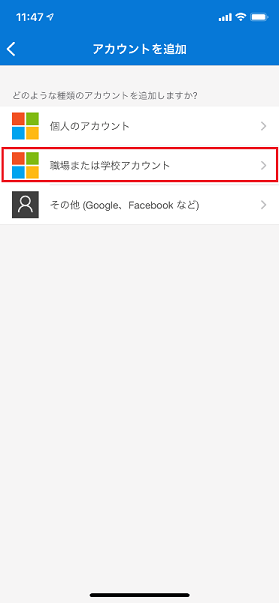
(14)QRコードをスキャンを押します。
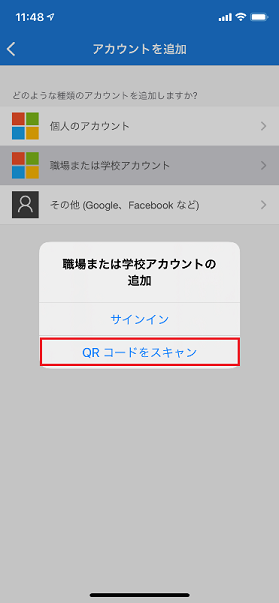
(15)PC画面上のQRコードをスキャンします。
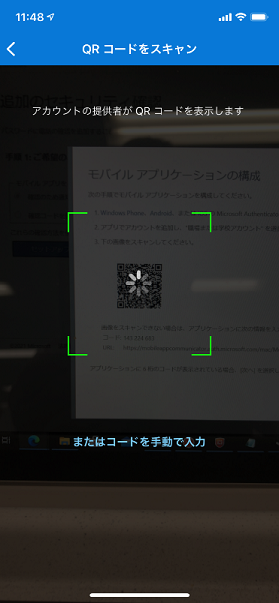
(16)QRコードが正常に読み込まれると、Authenticatorアプリ上にアカウントが追加されます。
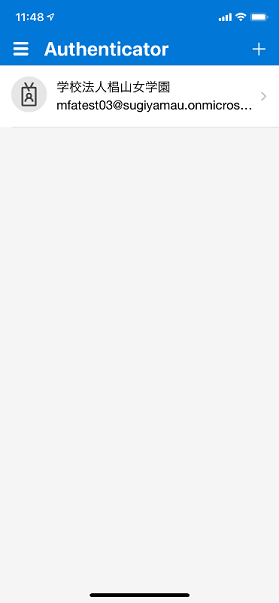
(17)PC画面のQRコードをスキャンしますの次へを押します。
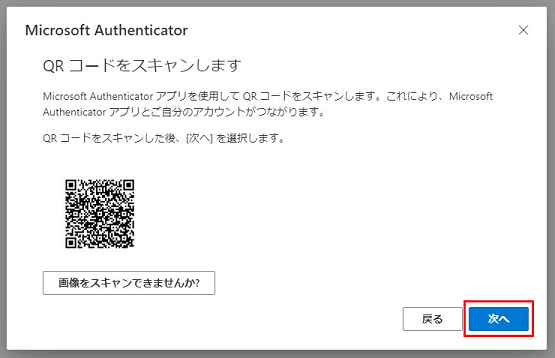
(18)試してみましょうと表示され、新規スマートフォンに承認について通知されます。
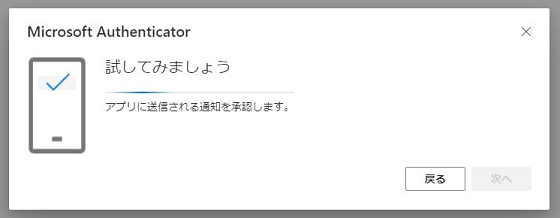
(19)パスコードやFaceID等でAuthenticatorアプリのロックを解除します。
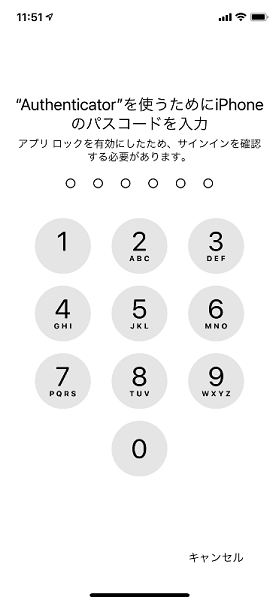
(20)サインインを承認しますか?と表示されるので承認を押します。
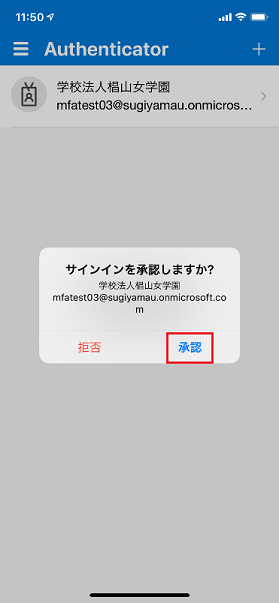
(21)通知が承認されましたと表示されるので次へを押します。
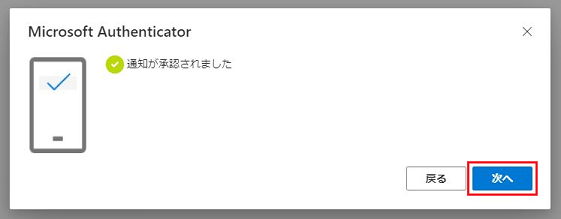
(22)Microsoft Authenticatorアプリが正常に登録されましたと表示されます。
Microsoft Authenticatorが新たに追加されたことを確認します。
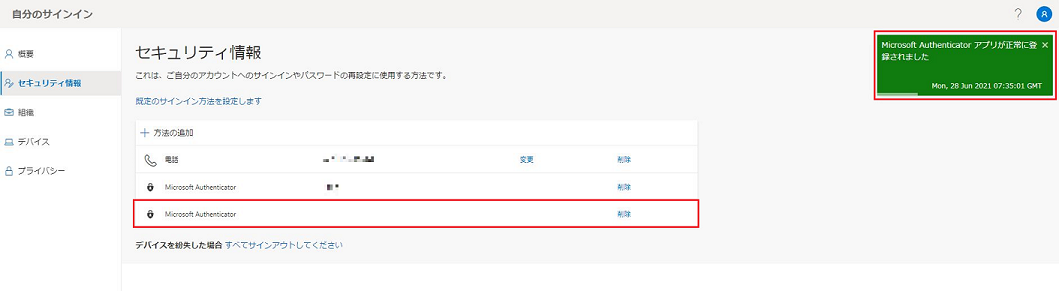
(23)機種変更前のスマートフォンのMicrosoft Authenticatorの削除を押します。
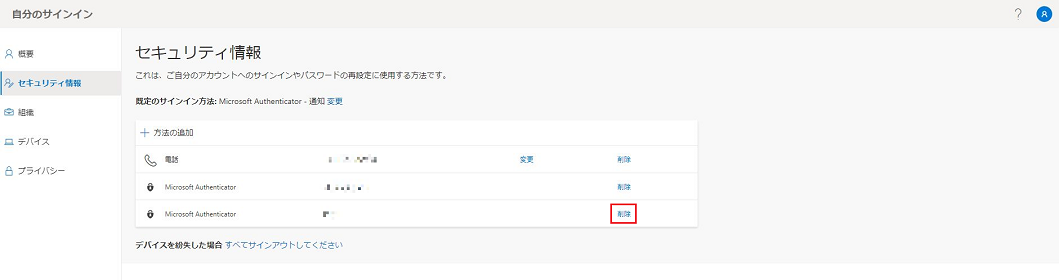
(24)認証アプリの削除と表示されるのでOKを押します。
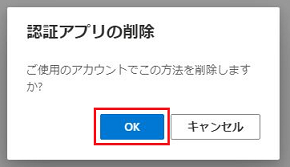
(25)機種変更前のスマートフォンのMicrosoft Authenticatorが削除されたことを確認します。